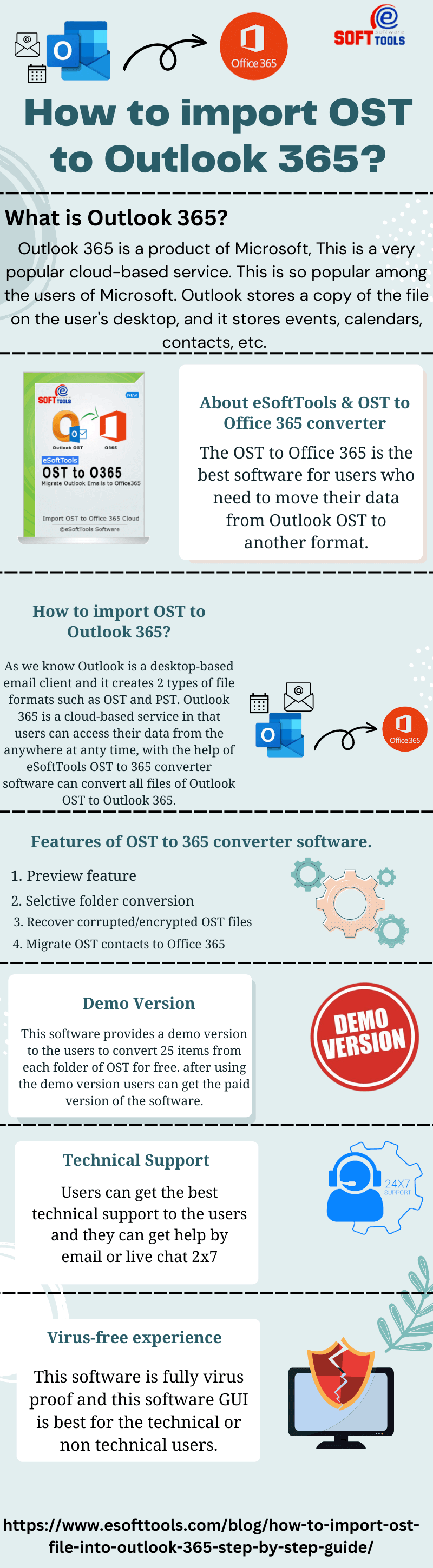You're seeking Software that will allow you to open an OST file on another computer. So you only have one option: use the
eSoftTools OST to PST converter software. Because it is the quickest method of conversion and recovery. To begin, you can use this utility to easily import OST files to PST and other formats. After that, you can open the OST file on another computer without any problems. This Software is compatible with all Outlook versions and Windows operating systems.
Know more:- Open OST file on another computer