How to Open Outlook OST file on another computer?
How to Open Outlook OST file on another computer?
|
Are you trying to find an easy way to Open Outlook OST file on another computer without facing any problems? So use the most popular and reliable tool known as eSoftTools OST to PST Converter Software. Using this tool you can easily convert OST to PST, EML, MBOX, EML, HTML, Yahoo, Gmail, Zimbra, Office365, vCard, and a lot of formats. It is comfortable to work on all versions of Windows Operating systems as well as all versions of Outlook applications.
Know more:- Open Outlook OST file on another computer 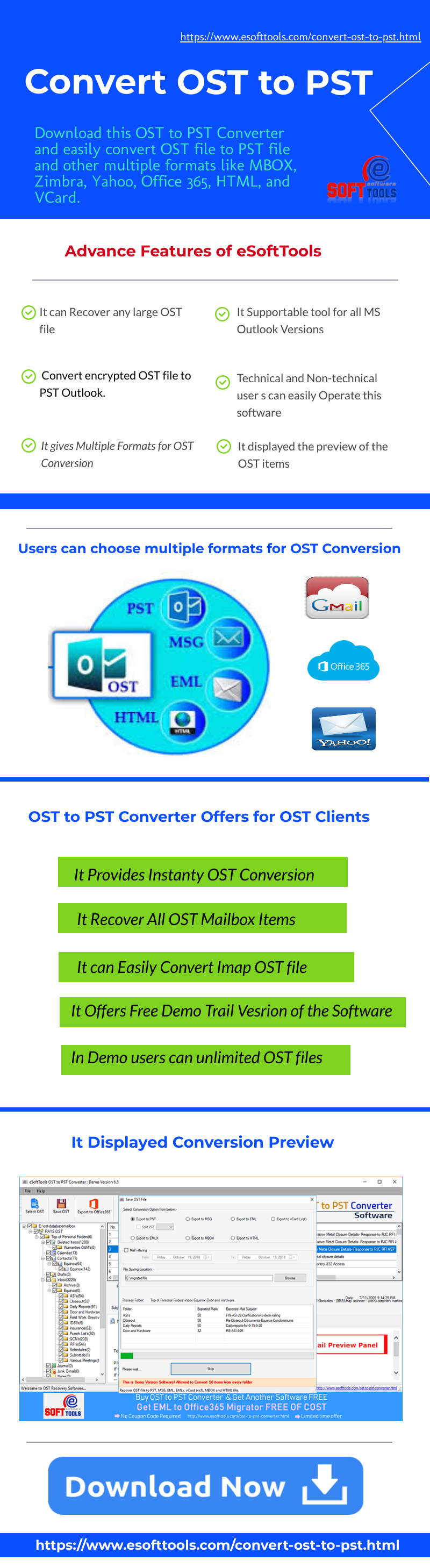
|
|
Opening an Outlook OST (Offline Outlook Data File) on another computer can be a bit challenging because OST files are designed to be used with the specific Outlook profile and computer where they were created. However, there are a few methods you can try:
1. Convert OST to PST: The most common and recommended method is to convert the OST file to a PST (Personal Storage Table) file format. PST files can be easily opened on another computer and imported into Outlook. Here's how to do it: a. On the original computer with Outlook: Open Outlook and go to "File" > "Open & Export" > "Import/Export." Choose "Export to a file" and click "Next." Select "Outlook Data File (.pst)" and click "Next." Choose the specific OST file you want to convert. Select the location where you want to save the PST file and choose any additional options you prefer. Click "Finish" to complete the export process. b. Transfer the PST file to the other computer using a USB drive, network, or other means. c. On the other computer: Open Outlook. Go to "File" > "Open & Export" > "Open Outlook Data File." Browse to the location of the PST file and select it. Click "Open." This will open the contents of the OST file on the new computer using the PST file. 2. Use OST Viewer Software: There are third-party tools available, known as OST Viewer or OST to PST conversion tools, that can help you open and view the contents of an OST file on another computer. These tools can extract data from OST files and save it in a readable format, such as PST, MSG, or other email formats. Some popular OST Viewer and OST to PST conversion tools include Kernel for OST Viewer, Stellar Converter for OST, and Aryson OST File Viewer. 3. Export Data from the Original Outlook Profile: If you have access to the original computer with the Outlook profile that created the OST file, you can export the data to a PST file directly from Outlook. Here's how: a. Open Outlook on the original computer. b. Go to "File" > "Open & Export" > "Import/Export." c. Choose "Export to a file" and click "Next." d. Select "Outlook Data File (.pst)" and click "Next." e. Select the specific mailbox or folders you want to export. If you want to export everything, select your mailbox at the top level. f. Choose the location where you want to save the PST file and any additional options. g. Click "Finish" to complete the export process. h. Transfer the resulting PST file to the other computer and open it in Outlook as described in the first method. Remember that converting or accessing an OST file on another computer may not capture real-time updates and changes made in the original Outlook profile. OST files are typically used for offline access to Outlook data and may not always reflect the latest changes made on the mail server. |
«
Return to OFBiz
|
1 view|%1 views
| Free forum by Nabble | Edit this page |

