How to recover deleted Mailbox Exchange 2010
|
Searching for the solution how to recover deleted Mailbox Exchange 2010 or many other versions, here is the safest third-party eSoftTools EDB to PST Converter software. It scans the EDB file removes the error immediately to re-open EDB file and recover every single element of Mailbox like sent, notes, subject, attachments, and tasks and convert into HTML, PST, EMLX, MSG, and EML formats. This software supports all versions of the Exchange servers old or new and MS Outlook versions 97 to 2016.
To Know More:- convert EDB file to PST 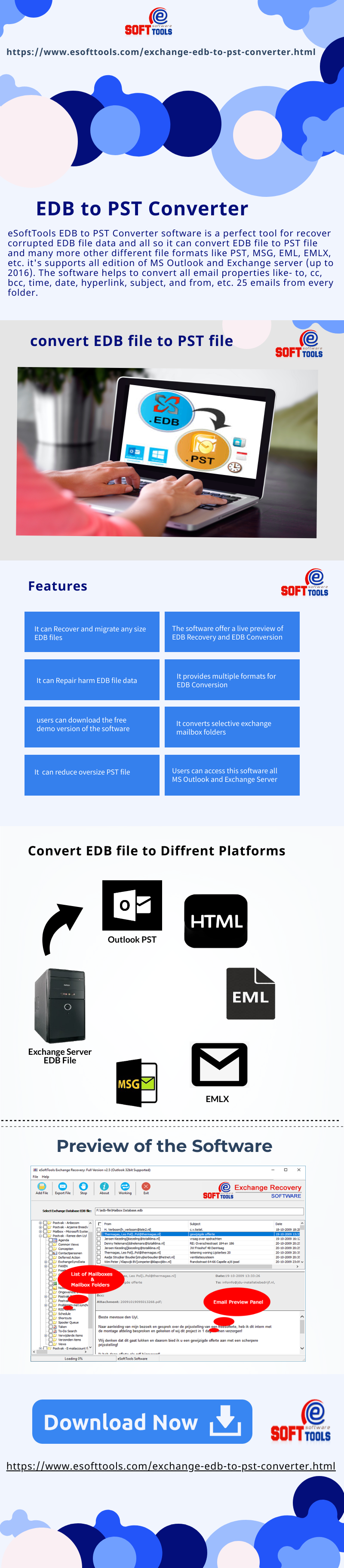
|
Re: How to recover deleted Mailbox Exchange 2010
|
One of the most relieving things to know is when you delete a mailbox from Exchange 2010 it is not completely deleted immediately. Exchange disconnects the mailbox and it is held onto for a given amount of time. By default, the deleted mailbox retention is configured to 30 days. You will first want to verify this is indeed the case for your system. Verifying deleted mailbox retention policy
Open the Exchange Management Console (EMC) In the navigation pane, expand Microsoft Exchange On-Premises (server name) Expand Organization Configuration Select Mailbox In the Mailbox pane, select the Database Management tab Right-click on the respective Mailbox Database which you are verifying Select properties and click on the Limits Tab Verify the deletion settings and adjust as desired Once you have verified your deleted mailbox retention policy, you will know if the mailbox you deleted should still be available. Since Exchange holds on to these deleted mailboxes and temporarily disconnects them, you will want to check the disconnected mailboxes list. Accessing disconnected mailboxes Within the EMC, expand Microsoft Exchange On-Premises (server name) Expand Recipient Configuration Select Disconnected Mailboxes Under disconnected mailboxes, you may or not see the mailbox you are wishing to recover. Do not panic if the recently deleted mailbox is not listed here. Deleted mailboxes will not appear in the disconnected mailboxes until Exchange cleans its database. This process involves Exchange going through the active directory and updating the Exchange store for any mailboxes which are disconnected. You can easily force this process to occur. Force Exchange to clean databases Click Start and type Exchange Management Shell Right-click on Exchange Management Shell and Run as Administrator When it prompts type the following command: Get-Mailboxdatabase | Clean-MailboxDatabase If it returns to the next command line, it should have successfully completed the cleaning Now you should be able to open the Exchange Management Console and see the deleted Mailbox listed under Disconnected Mailboxes. You can attempt to reconnect the mailbox by right-clicking on it and clicking Connect and following the wizard. In some cases, this may not work. You will have to use the Exchange Power Shell to reconnect it and then verify account settings. Manually Reconnecting a Mailbox and Verifying Open Exchange Power Shell as Administrator Run the following command, Connect-Mailbox -Identity “username” -Database “Mailbox Database” -User “username“ Return to Exchange Management Console Expand Recipient Configuration Refresh Disconnected Mailboxes, the one you reconnected should no longer be listed Select Mailbox under Recipient Configuration Double-click the mailbox you restored Under the General tab, review the Alias Under the E-Mail addresses tab, review the STMP address If all looks correct, have the user login to their Outlook or OWA and verify and test sending/receiving Hope You Find This Useful, Peter |
«
Return to OFBiz
|
1 view|%1 views
| Free forum by Nabble | Edit this page |

