Lotus Notes to PST Converter
|
To proselyte the NSF file into PST client need a product that is basic, simple to utilize, smooth, and furthermore solid. It is for the most part intended for the conversion cycle. With the assistance of this, you can change over single just as various files in many file formats like PST, EML, HTML, CSV, EMLX, vCal, vCard, MBOX. It support MS Outlook version 98, 2000, 2002, 2003, 2007, 2010, 2013, 2016 and 2019. It additionally supports the Office365&Live exchange server. With the assistance of this converter, you can change over your secret word secured information several ticks.
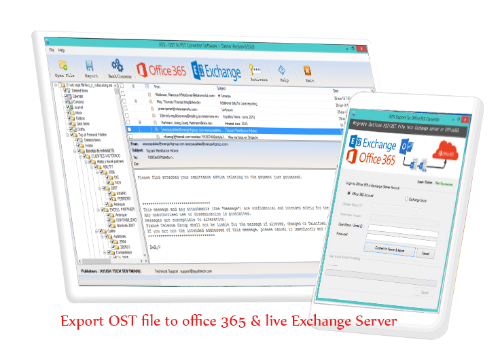 With the assistance of this product, you can part your huge OST information file into numerous little files. You can change over your information without the establishment of MS Outlook. You can likewise take a free demo of 25 messages for every envelope. You can purchase this program from its authority site. It offers 24*7 specialized help to the client. In the event that you are not content with it, simply return it without any problem. It gives a 100% unconditional promise. Read More Info: https://download.cnet.com/ATS-Notes-Converter/3000-2369_4-77530262.html |
|
The manual method to convert NSF files into PST files is a two staged process:
Stage 1: Export NSF files from Lotus Notes to an intermediate CSV file Stage 2: Import the intermediate CSV file into MS Outlook Stage 1: Export NSF Files to CSV To export NSF files from Lotus Notes, perform the steps given below – Launch IBM Lotus Notes program. Click File > Open > Louts Notes Application. In the Open Application window, browse for the required NSF file and click Open. The selected NSF file gets opened. Browse the required NSF file Now, on the File menu, click Export. On Export dialogue box, enter the file name, file location, and saving type. Select the Comma Separated Value format for the file. Select the comma seperated value A dialogue box CSV Export gets open. Select the required options from How much to export, Export Character Set and Detail to Incorporate sections. Click OK. Select required option The exported data is saved in a CSV file in the defined location. Stage II: Import CSV File into Outlook Import the Intermediate CSV file into MS Outlook by following the steps: Launch MS Outlook program. On the File menu, click Open & Export, and then click Import/Export. Click Open & export An Import and Export Wizard dialogue box pops up. Select Import from another program or file from the options. Click Next. Import and Export Wizard dialogue box Select Comma Separated Values as file type and click Next. Select Comma Separated Values Click Browse and select the path for CSV file created earlier using the Export command of Lotus Notes. You can select the options according to your need. Select path for CSV file Select the Outlook folder where you want to save your exported data and click Next. Select Outlook folder to save exported data Select the given checkbox in the Import a file dialogue box and click Finish. You can also change your destination or map custom fields by clicking on the same name options. Change your destination location The data from the “CSV file” would be imported to “MS Outlook.” |
«
Return to OFBiz
|
1 view|%1 views
| Free forum by Nabble | Edit this page |

