NSF files in Outlook PST
|
The users nowadays go for a search to find out the best Lotus Notes to Outlook PST Converter because Outlook is user friendly as compared to the Lotus Notes and even the PST files rate lower expense costs than Lotus Notes. Most importantly, pst outlook is an integrated application within Microsoft Office Suite. The eSoftTools NSF to PST Converter is a powerful NSF to PST Conversion tool and this third-party tool permits the user to save NSF files in Outlook PST or other layouts like the EML, EMLX, MSG, HTML, MBOX, ICS, CSV, Gmail, Yahoo, Zimbra and Office 365.
It has many benefits over free NSF to PST tools. It has the facility for saving NSF files in multiple PST files. The user can also migrate specific data using advanced filters designed in the tool. The graphical interface of this tool is very modest and consecutive for the users. The user-friendly GUI of the software makes it easily noticeable for all types of users may be novice or experienced ones. 24/7 helpline authority is available and also a 30 days money-back option. Read Know More:- best Lotus Notes to Outlook PST Converter 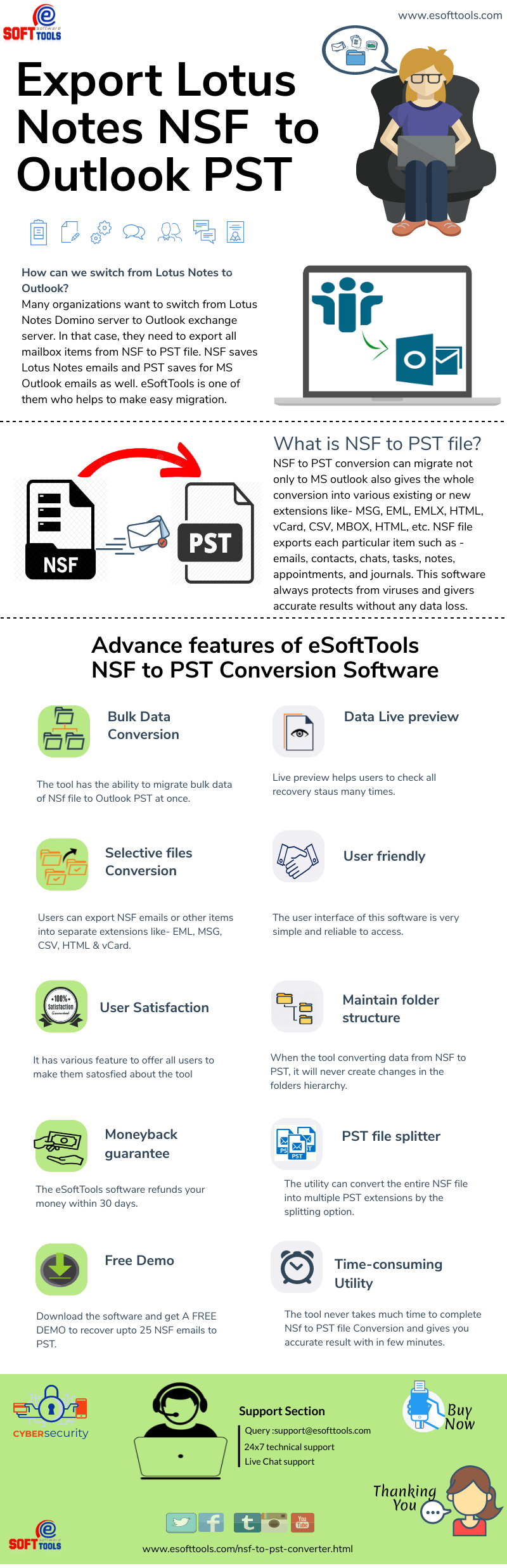
|
|
The manual method to convert NSF files into PST files is a two staged process:
Stage 1: Export NSF files from Lotus Notes to an intermediate CSV file Stage 2: Import the intermediate CSV file into MS Outlook Stage 1: Export NSF Files to CSV To export NSF files from Lotus Notes, perform the steps given below – Launch IBM Lotus Notes program. Click File > Open > Louts Notes Application. In the Open Application window, browse for the required NSF file and click Open. The selected NSF file gets opened. Browse the required NSF file Now, on the File menu, click Export. On Export dialogue box, enter the file name, file location, and saving type. Select the Comma Separated Value format for the file. Select the comma seperated value A dialogue box CSV Export gets open. Select the required options from How much to export, Export Character Set and Detail to Incorporate sections. Click OK. Select required option The exported data is saved in a CSV file in the defined location. Stage II: Import CSV File into Outlook Import the Intermediate CSV file into MS Outlook by following the steps: Launch MS Outlook program. On the File menu, click Open & Export, and then click Import/Export. Click Open & export An Import and Export Wizard dialogue box pops up. Select Import from another program or file from the options. Click Next. Import and Export Wizard dialogue box Select Comma Separated Values as file type and click Next. Select Comma Separated Values Click Browse and select the path for CSV file created earlier using the Export command of Lotus Notes. You can select the options according to your need. Select path for CSV file Select the Outlook folder where you want to save your exported data and click Next. Select Outlook folder to save exported data Select the given checkbox in the Import a file dialogue box and click Finish. You can also change your destination or map custom fields by clicking on the same name options. Change your destination location The data from the “CSV file” would be imported to “MS Outlook.” |
«
Return to OFBiz
|
1 view|%1 views
| Free forum by Nabble | Edit this page |

