ATS NSF Converter tool smartly and easily Recover all Lotus Notes items such as mails, Inbox, journals, notes, calendar, Address books, meeting and etc. convert Lotus Notes NSF file into Outlook PST. ATS NSF to PST Converter tools support all lotus Notes version 9.0.1, 9.0, 8.5 and bellow version and software run support all windows version. in this tool not required to install outlook in your PC.
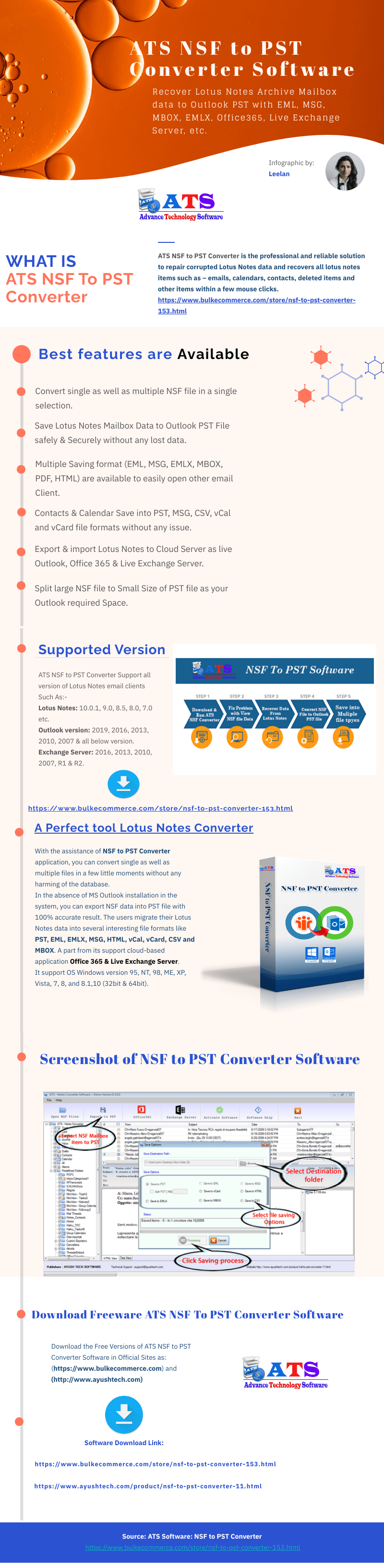 Read More: https://www.ayushtech.com/product/nsf-to-pst-converter-11.html
Read More: https://www.ayushtech.com/product/nsf-to-pst-converter-11.html