Export ost to pst outlook 2016
|
The SysInspire OST to PST converter application is entitled to export the single or multiple OST files into many other formats like MSG, EML, YAHOO, GMAIL, ZIMBRA, HTML, OFFICE 365, etc apart from the Outlook PST.
It is a highly user-friendly method and provides many extraordinary options to OST to PST export The user can easily use this software and export the whole or Selected OST data like Emails, Contacts, Calendars, Appointments, Tasks, and Attachments. The SysInspire software can split and compress the PST documents to facilitate you to oversee them in a sequential organized way. Step 1: Download and launch the SysInspire OST to PST Converter and add the OST file by clicking on Add Button. Step 2: After uploading the OST file select the export option by the drop-down list. Step 3: Now browse the destination location where you want to save the exported file. Now it will simultaneously export the data and show the Progress bar. More info:- Export ost to pst outlook 2016 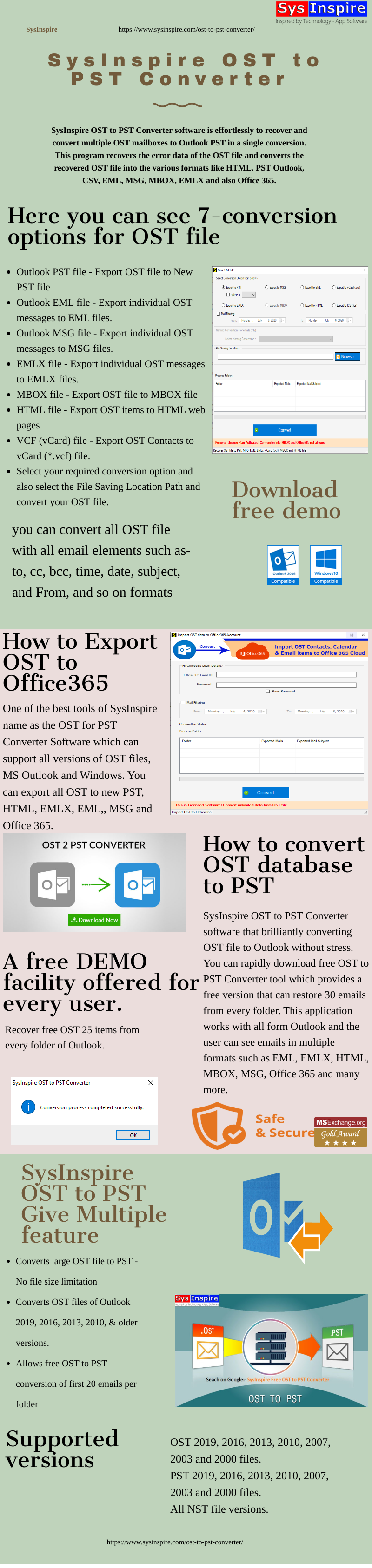 |
|
Converting an OST (Outlook Offline Storage Table) file to a PST (Personal Storage Table) file can be necessary when you need to access your Outlook data in another email client or recover data from a corrupted OST file. Microsoft Outlook itself doesn't provide a built-in feature to convert OST to PST directly, but you can use a third-party tool or method to achieve this. Here are two common approaches:
1. Use the Export Feature in Outlook (if your account is still connected): This method works if your Outlook account is still connected to the Exchange server. If you have access to your mailbox, you can use the built-in export feature in Outlook to create a PST file. Open Outlook. Click on "File" and select "Open & Export," then click "Import/Export." In the Import and Export Wizard that opens, choose "Export to a file" and click "Next." Select "Outlook Data File (.pst)" as the file type and click "Next." Choose the mailbox or folder you want to export. You can select your entire mailbox or specific folders. Click "Next," then specify the location where you want to save the PST file. Optionally, you can set options for handling duplicates and include subfolders. Click "Finish" to start the export process. Depending on the size of your mailbox, this may take some time. 2. Use a Third-Party OST to PST Converter: If you no longer have access to the Exchange server or your Outlook profile, you can use third-party OST to PST conversion software. There are several commercial and free tools available for this purpose. Here's a general process for using a third-party tool: Download and install a reputable OST to PST conversion tool. Some popular options include Stellar Converter for OST, Kernel for OST to PST Converter, and Aid4Mail. Launch the software and select the OST file you want to convert. Choose the destination where you want to save the PST file. Start the conversion process. The tool will convert the OST file to PST format. Once the conversion is complete, you will have a PST file that you can import into Outlook or another email client. Please note that using third-party tools may have associated costs, and it's important to choose a reliable and well-reviewed software to ensure data integrity. Additionally, some of these tools may have advanced features for dealing with damaged or inaccessible OST files. Always make sure to back up your original OST file before attempting any conversion, as the process can be irreversible and may result in data loss if not done correctly. |
«
Return to OFBiz
|
1 view|%1 views
| Free forum by Nabble | Edit this page |

