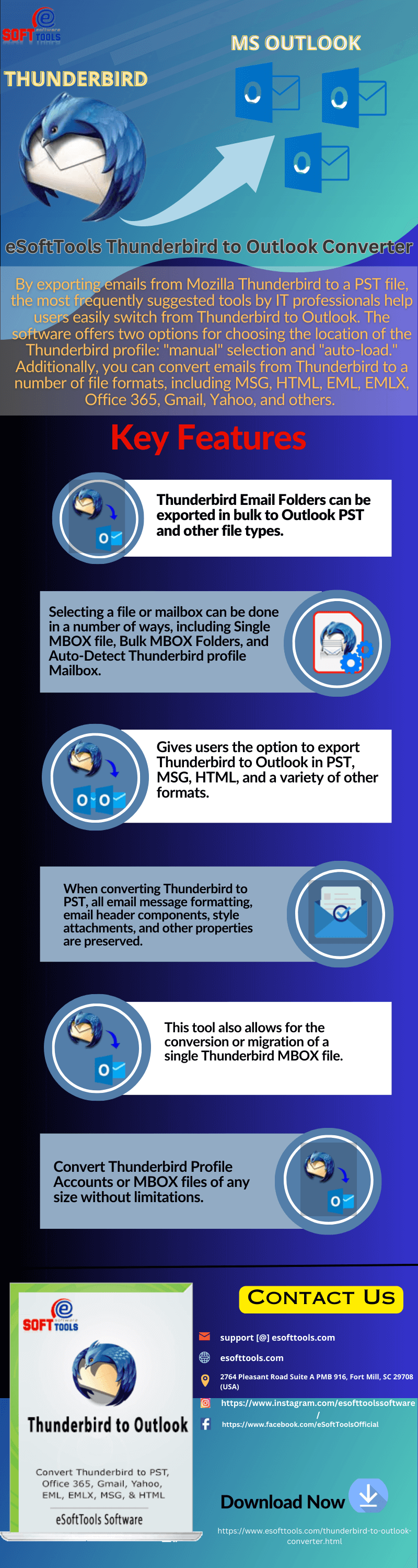Everyone can effortlessly Export Thunderbird to Outlook 2019, 2016, 2013, 2010, and 2007 with the aid of
eSoftTools Thunderbird to Outlook Converter Software. Because it is compatible with all versions of the Windows operating system. It can also convert all Thunderbird email items to Outlook PST, MSG, EML, EMLX, MBOX, HTML, MHTML, and a variety of other formats.
Know more:- Export Thunderbird to Outlook 2019