How to Import/Migrate IMAP Email to Yahoo Mail? Best Solution
How to Import/Migrate IMAP Email to Yahoo Mail? Best Solution
|
If you are looking for the best solution to Import/Migrate IMAP Email to Yahoo Mail. So I suggest you use the most popular and creative software eSoftTools IMAP Backup and Migration Software. Using this migration software you can easily migrate all emails from an IMAP Account to Yahoo Mail, Gmail, Office 365, Outlook.com, Yandex, Zoho, and AOL mails. It also provides technical support 24/7 with emails and chat to clear any misunderstanding about this tool.
Read more:- Import/Migrate IMAP Email to Yahoo Mail 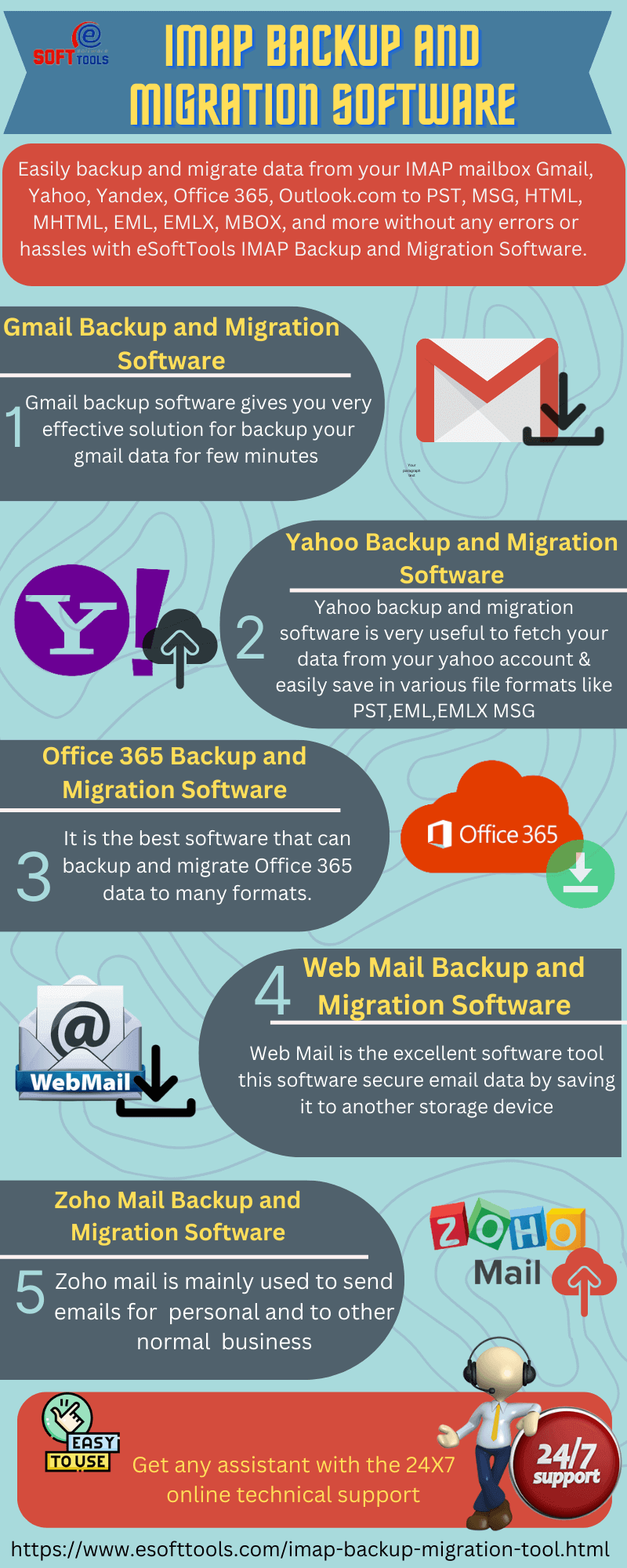
|
|
Importing or migrating IMAP email to Yahoo Mail involves transferring your email messages and folders from an IMAP email account to your Yahoo Mail account. Here are the general steps to perform this migration:
Note: Before you begin, make sure you have access to both your IMAP email account (the source) and your Yahoo Mail account (the destination). Additionally, be aware that the specific steps and options may vary depending on the email clients and services you are using. Step 1: Enable IMAP Access on the Source Email Account: Log in to your source email account (the one you want to migrate from). Check if IMAP access is enabled. This option is usually found in the account settings or security settings of your email provider. If it's not enabled, enable it. Step 2: Set Up Yahoo Mail to Fetch Email from the Source Account: Log in to your Yahoo Mail account. Click on the "Settings" or "Gear" icon (usually located in the upper-right corner). Select "More Settings" or "View all settings." In the settings menu, navigate to the "Accounts" or "Mailboxes" section. Click on "Add another mailbox" or "Check mail from other accounts." Enter the email address of your source IMAP account and follow the prompts to add it. Step 3: Start Email Migration: Yahoo Mail will ask you to provide your source email credentials (username and password) to access your IMAP account. Once you've provided the necessary credentials, Yahoo Mail will start fetching emails from the source account. This process may take some time, depending on the amount of email data to be transferred. Step 4: Verify and Organize: After the migration is complete, you should see your source email messages in Yahoo Mail. Verify that all your emails, including folders and subfolders, have been successfully migrated. Organize your Yahoo Mail folders and labels to match the structure of your source account, if necessary. Step 5: Update Forwarding or Auto-Reply (Optional): If you want to receive new emails sent to your old email address in your Yahoo Mail account, you may need to set up email forwarding or an auto-reply message in your source email account, directing senders to use your Yahoo Mail address. Step 6: Test the Migration: Send a few test emails to your Yahoo Mail account to ensure that new messages are being delivered correctly. Step 7: Notify Contacts: Notify your contacts and associates about your new email address (your Yahoo Mail address) if you wish to receive emails at your new location. Please note that the specific steps and options for email migration may vary based on the email clients and services you are using. Additionally, Yahoo Mail may periodically update its features and settings, so it's a good idea to refer to Yahoo's official help documentation or support resources for the most up-to-date instructions on migrating email. |
«
Return to OFBiz
|
1 view|%1 views
| Free forum by Nabble | Edit this page |

