How to Repair Outlook OST files in Windows 10?
How to Repair Outlook OST files in Windows 10?
|
If you are trying to find an easy way to Repri Outlook OST file in Windows 10 without facing any problems. So use the most popular and effective tool that's called eSoftTools OST to PST Converter Software. With the help of this tool, you can smoothly repair or fix any issue related to this tool. It has multiple functions like bulk conversion, email filtration, naming convention, split PST file option, and more.
Read more:- Repair Outlook OST files in Windows 10 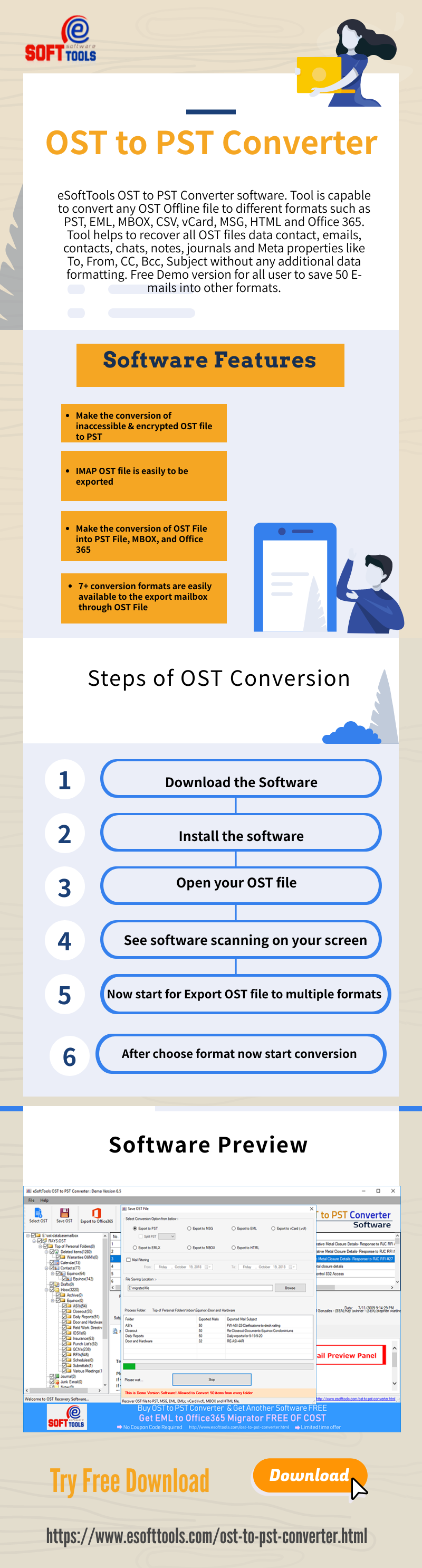
|
|
If you're experiencing issues with your Outlook OST (Offline Outlook Data File) in Windows 10 and need to repair it, you can follow these steps to attempt to fix the problem:
Close Outlook: Ensure that Microsoft Outlook is completely closed before proceeding with any repairs. Run the Inbox Repair Tool (ScanPST): The first step is to use Microsoft's built-in Inbox Repair Tool, also known as ScanPST. This tool is designed to scan and repair issues with Outlook data files. Locate the ScanPST tool on your Windows 10 computer. Its location may vary depending on your Outlook version and whether you have a 32-bit or 64-bit installation. A typical location for a 32-bit installation is: C:\Program Files (x86)\Microsoft Office\root\Office16. Double-click on the "ScanPST.exe" file to run the tool. Click the "Browse" button and navigate to the location of your Outlook OST file. The default location is usually in a "Local AppData" folder. Select the OST file and click "Open." Click the "Start" button to begin the scanning and repair process. Once the scan is complete, review the results. If the tool finds errors, click the "Repair" button to fix them. Create a New Outlook Profile (if necessary): If repairing the OST file using ScanPST doesn't resolve the issue, you may need to create a new Outlook profile. Open the Windows Control Panel. Search for "Mail" or "Mail (32-bit)" and click on it to open the Mail Setup window. Click the "Show Profiles" button. Click the "Add" button to create a new Outlook profile. Follow the on-screen prompts to set up your email account again in the new profile. Rebuild the OST File (if necessary): If the issue persists after creating a new profile, you may need to rebuild your OST file from scratch. Close Outlook. Rename your existing OST file to something like "old_outlook.ost" for backup purposes. Restart Outlook. It will automatically begin creating a new OST file by synchronizing with your email server. This process may take some time, depending on the size of your mailbox and the speed of your internet connection. Check for Software Conflicts: Sometimes, third-party software, such as antivirus or security programs, can interfere with Outlook's functioning. Ensure that your security software is not causing the issue by temporarily disabling it and testing Outlook. Update Outlook: Ensure that you have the latest updates and patches installed for Microsoft Outlook. Outdated software can sometimes lead to compatibility issues. Contact Microsoft Support: If none of the above steps resolves the issue, consider reaching out to Microsoft Support or your organization's IT support for further assistance. There could be more complex issues at play that require specialized expertise. Remember to always back up your data before attempting any significant repairs or changes to your Outlook configuration. |
|
In reply to this post by peterparker
If you're facing issues with your Outlook OST (Offline Outlook Data File) in Windows 10 and need to repair it, you can follow these steps to attempt to fix the problem:
Close Outlook: Ensure that Microsoft Outlook is completely closed before proceeding with any repairs. Run the Inbox Repair Tool (ScanPST): The first step is to use Microsoft's built-in Inbox Repair Tool, also known as ScanPST. This tool is designed to scan and repair issues with Outlook data files. Locate the ScanPST tool on your Windows 10 computer. Its location may vary depending on your Outlook version and whether you have a 32-bit or 64-bit installation. A typical location for a 32-bit installation is: C:\Program Files (x86)\Microsoft Office\root\Office16. Double-click on the "ScanPST.exe" file to run the tool. Click the "Browse" button and navigate to the location of your Outlook OST file. The default location is usually in a "Local AppData" folder. Select the OST file and click "Open." Click the "Start" button to begin the scanning and repair process. Once the scan is complete, review the results. If the tool finds errors, click the "Repair" button to fix them. Create a New Outlook Profile (if necessary): If repairing the OST file using ScanPST doesn't resolve the issue, you may need to create a new Outlook profile. Open the Windows Control Panel. Search for "Mail" or "Mail (32-bit)" and click on it to open the Mail Setup window. Click the "Show Profiles" button. Click the "Add" button to create a new Outlook profile. Follow the on-screen prompts to set up your email account again in the new profile. Rebuild the OST File (if necessary): If the issue persists after creating a new profile, you may need to rebuild your OST file from scratch. Close Outlook. Rename your existing OST file to something like "old_outlook.ost" for backup purposes. Restart Outlook. It will automatically begin creating a new OST file by synchronizing with your email server. This process may take some time, depending on the size of your mailbox and the speed of your internet connection. Check for Software Conflicts: Sometimes, third-party software, such as antivirus or security programs, can interfere with Outlook's functioning. Ensure that your security software is not causing the issue by temporarily disabling it and testing Outlook. Update Outlook: Ensure that you have the latest updates and patches installed for Microsoft Outlook. Outdated software can sometimes lead to compatibility issues. Contact Microsoft Support: If none of the above steps resolves the issue, consider reaching out to Microsoft Support or your organization's IT support for further assistance. There could be more complex issues at play that require specialized expertise. Remember to always back up your data before attempting any significant repairs or changes to your Outlook configuration. |
|
In reply to this post by peterparker
Prepare to excel in your academics effortlessly with our trusted take my online calculus exam for me service. Leave exam worries behind as you follow a path paved with precision and expertise, guided by our proficient team of educators. With our comprehensive assistance, you will not only conquer calculus but also develop a profound understanding of mathematical concepts that will serve as a solid foundation for future scholarly pursuits.
|
«
Return to OFBiz
|
1 view|%1 views
| Free forum by Nabble | Edit this page |

