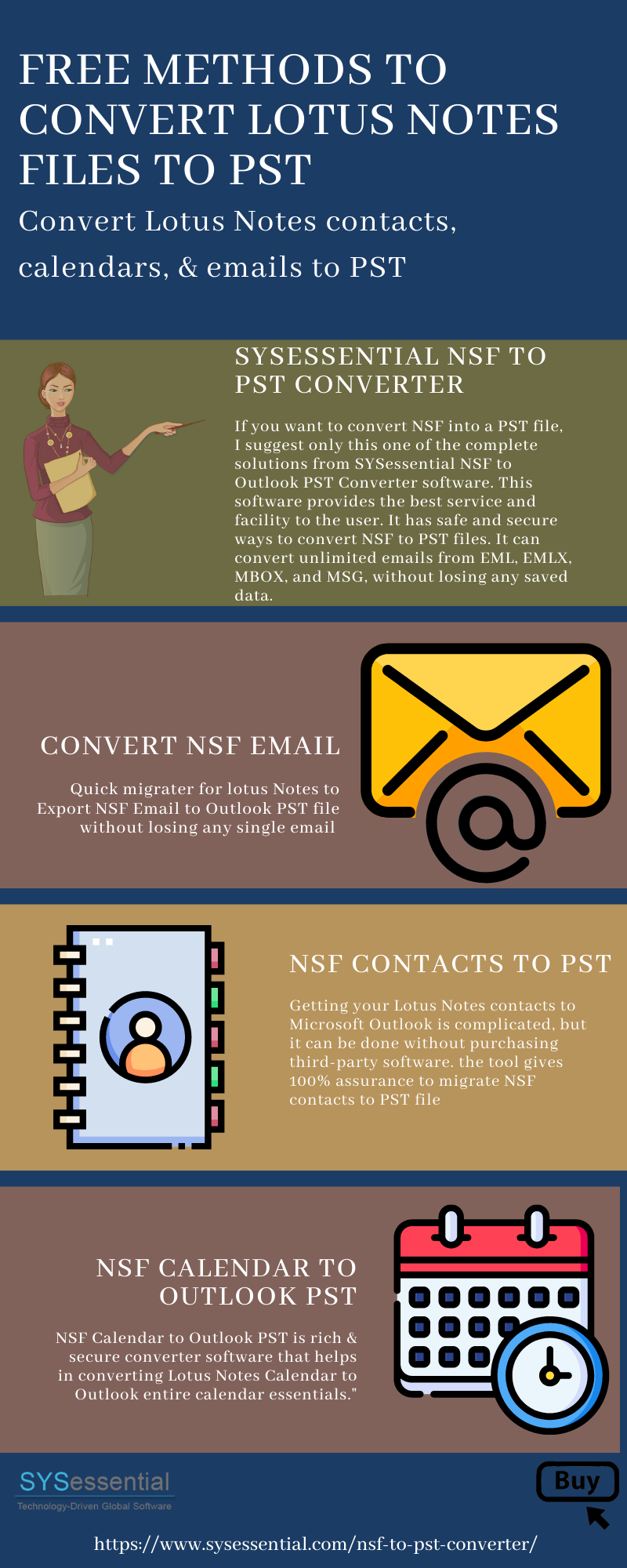NSF to PST Converter is a precise and dependable software. It is simple to use, and even non-technical people can use it without difficulty. The software can convert an unlimited number of mailboxes from NSF to PST, EML, or MSG in a single attempt. It supports all IBM Domino Server, Lotus Notes, and MS Outlook and offers a free trial version of this tool to learn how it works and what features it has. It also allows you to convert a few data items per folder.