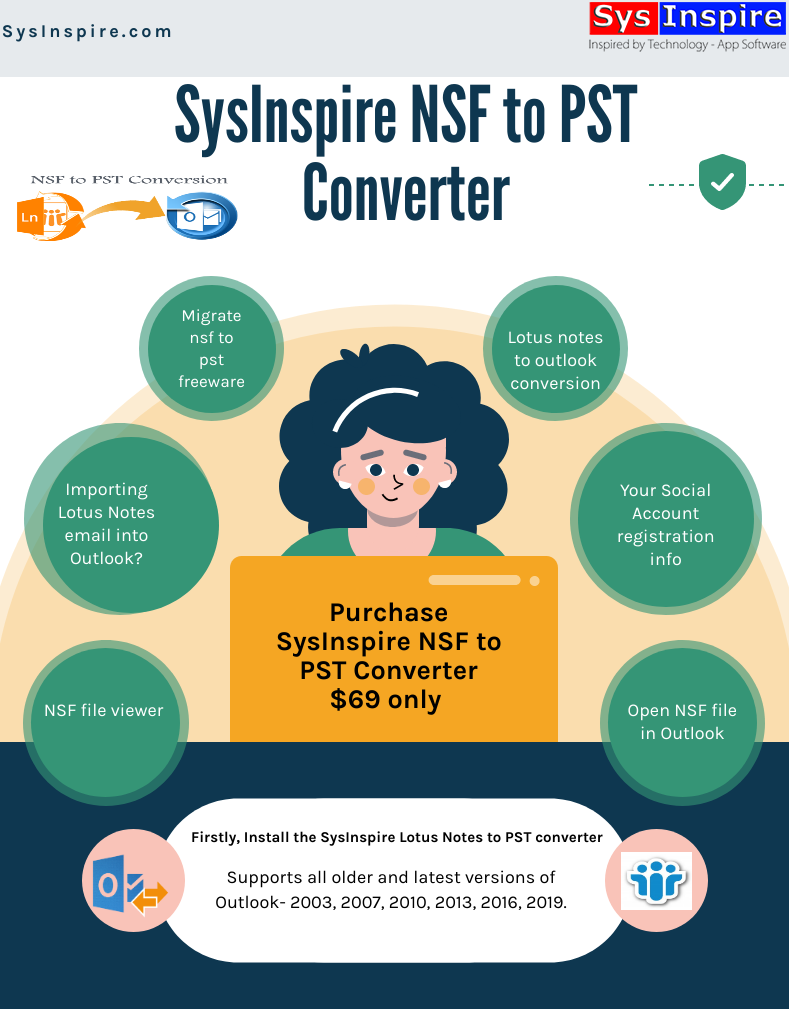You can convert the
Lotus Notes database to Outlook PST with the help of two methods. The first method is manual, and the second is an automated solution. Most of the time the manual process fails to provide the complete or error-free result, therefore, you should be followed with utmost care. A second method is a third-party tool, you can use any available proficient tool, but I know a tool such as SysInspire NSF to PST Converter that I used a few days past. My experience with this tool was superb, I had got a complete solution without any complex process and the result was completely error-free. You can check here this tool free trial version: Lotus Notes to Outlook Converter.
Read more about:- NSF to PST converter